Canon PIXMA Printer MG5751 Wireless Connection Setup – How do I connect my Canon printer to WIFI? Wireless Connection Setup Some accessibility factors (occasionally referred to as routers or hubs) functions an automated connection button labeled “WPS” which stands for Wi-Fi Protected Setup. This makes it possible for permitted gadgets this kind of as your Canon PIXMA MG5751 to attach to your network devoid of needing to enter a password, and it will allow a quick and quick method of connecting your gadgets.
This strategy is undoubtedly the most easy usually means of connecting your Printer MG5751 Wireless, so if your accessibility stage has a WPS button, please choose the ‘WPS Connection Method’ tab beneath for directions on connecting producing use of this system. If the router would not help WPS, we have offered possibility suggestions to have your Canon PIXMA MG5751 linked so please choose the ‘Standard Connection Method’ tab under.
Printer MG5751 Wireless

Printer MG5751 Wireless WPS Connection Method
Ahead of we commence, some ailments need to be accomplished to get the job done with the WPS press button system:
- The accessibility situation has to have an real bodily WPS drive button made available. Remember to examine along with your device’s shopper manual for specifics. In situation the WPS drive button is not obtainable, you need to use the suggestions to the Regular Connection Method tab.
- Your network need to be working with the WPA (Wi-Fi Protected Access) or WPA2 safety protocol. Most WPS enabled accessibility factors to use this protocol.
- Ensure that the printer is turned on. Press and preserve the (Wi-Fi) button about the main with the printer until the orange alarm lamp flashes at the time right after which you can launch it. Guarantee that the Wi-Fi button starts to flash blue right after which head to your accessibility location and push the (WPS) button within two minutes. For serious elements of pressing the WPS button, keep in mind to examine with the accessibility situation guide.
The blue Wi-Fi lamp about the printer will retain on ?ash when looking for for, or connect in direction of the accessibility location. During the setup, the environmentally pleasant electrical electrical power lamp can even commence to flash. When the printer has produced a romantic relationship to the wi-fi network effectively, the blue and eco-pleasant bulbs will cease flashing and carry on to be lit.
To verify that the printer is appropriately linked to your wi-fi network, you may possibly print out the neighborhood configurations of one’s printer if you want:
- Be confident that your printer is turned on.
- Load a sheet of A4 or Letter-sized easy paper.
- Press and hold the Cancel
 button until eventually the orange alarm lamp flashes fifteen moments and right after that launch it. The network details web-site will be printed.
button until eventually the orange alarm lamp flashes fifteen moments and right after that launch it. The network details web-site will be printed.
When referring on the printout, examine out which the “Connection” signifies “Active” and that the SSID -Service Set Identifier (or maybe the title of the wireless network) signifies the correct identify of the wi-fi network.
- This concludes the WPS setup process.
- Please now proceed by putting in the program to make the most out of your Canon PIXMA MG5751.
- If you do not have the set up CD that came with your products, please download the manuals and software.
- If the wireless setup is even now failing right after following this manual, please contact us for even further help.
Printer MG5751 Wireless Standard Connection Method
Remember to use the hyperlinks down under to examine out the proper suggestions for the working strategy:
Printer MG5751 Wireless Standard Connection Method – For Windows customers only
- Insert the CD that came with your printer and runs the setup. If your “Setup CD-ROM” does not autorun, insert the CD-ROM to the laptop or computer when extra and click on (My Laptop) or (This Computer method), choose the CD-ROM and double-click (MSETUP4.EXE). If you do not give the CD (’s) that came with your merchandise, be confident to receive the manuals and program bundle.
- When the original display seems, click on (Next).
- Select (Wireless LAN Connection) as a connection strategy, then click (Next).
- Select (Access Point Connection (proposed)) as the wireless LAN connection strategy then click (Next).
- Ensure that your printer is turned on, make confident the green electrical power lamp is on and then click (Next).
- The program will now briefly search your network for any printers currently linked. If this is the very first time you are setting up your printer, it will not be observed. So please assure that (Setting printer could not be positioned on the listing) is chosen, then click (Next).
- The Setup Guide Installation will now commence.
- Click on (Next).
- Click on (Cableless setup).
- When the following display seems, hold down the (Wi-Fi ) button (A) on the printer until eventually the orange alarm lamp flashes two occasions and release right after the 2nd flash, then click (Next).
- Make confident that the blue Wi-Fi lamp flashes immediately and the green electrical power lamp is lit, then click on (Next).
- The following message will be displayed
- Once the connection to the accessibility stage is finished click (Next).
- When the following display seems, choose your area and click (Next).
- When the following display seems, choose your language and then click (Next).
- If the subsequent display seems, choose out the system you want to set up, then click on (Following). If you are uncertain which laptop or computer program you want to set up at this time, actually do not be concerned, as you can uninstall it in a later on on stage in situation you want.
- When the following display seems, click on (Yes) to agree to the finish consumer license agreement.
- When the following display seems, click on (Next).
- The program bundle will now place in. If the following check is exhibited during the set up, just click on (Redetect) to search for your printer when once again. Based on your neighborhood configuration, it may possibly very well consider a minute or so for that program bundle to detect the printer. This will entail clicking on redetect sometimes.
- As quickly as the Cableless setup is complete, the following display may possibly be exhibited to indicate the products inside your printer as very well as determine (or SSID) of your wi-fi neighborhood. Click (Comprehensive).
- If that is the very first time you are place up your printer, if the pursuing show is exhibited, click on (Execute) and adhere to the on-display instructions to achieve the print head alignment, if not just click on (Next).
- When the following display is displayed click (Next).
- If you want to register your printer at this stage click (Next), alternatively you can register later on working with the Quick Menu program, so click (Cancel).
- If you want to consider element in the Extended Survey Program click (Agree). Alternatively, click on (Do not agree).
- If the following display is displayed and you would like to send a check print to your printer, click (Execute). If not, click (Next).
- Click on (Exit) to comprehensive the set up.
This Printer MG5751 Wireless the Windows setup
Should the wi-fi set up continues to be failing right after following this manual, make confident you get in touch with us for even extra enable.
Printer MG5751 Wireless Cableless Setup strategy (For Mac customers only)
Before you commence, please download the installation software.
- Once downloaded, go to the place of the file and double-click it. When the following display is displayed, double-click (Setup).
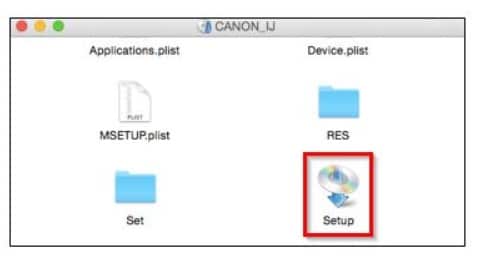
- When the following display is displayed, click Open.
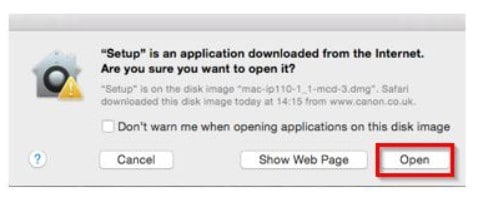
- When the original display seems, click on (Next).
- You may possibly be asked to form in your password to carry on with the set up. Type in your password and click on (Install Helper).
- Click (Next).
- Select (Wireless LAN Connection) as a connection strategy and then click (Next).
- Select (Access Point Connection (proposed)) as the wireless LAN connection strategy then click (Next)
- Ensure that your printer is turned on and the green electrical power lamp is lit and then click (Next).
- The system will now briefly lookup your network for nearly any printers now linked. If this can be the extremely very first time you may possibly be place up your printer, it’ll not be identified. So keep in mind to make confident that (Environment printer could not be located on the listing) is chosen, then click (Next).
- If the following display seems, choose (Open).
- Click on (Next).
- Click on (Cableless setup).
- When the following display seems, hold down the (Wi-Fi ) button A on the printer until eventually the orange alarm lamp flashes two occasions and release right after the 2nd flash, and then click (Next).
- Make confident that the blue Wi-Fi lamp flashes immediately and the green electrical power lamp is lit, and then click on (Next).
- The following message will be displayed:
- When the upcoming message is displayed, click on (Allow).
- Once the connection to the accessibility stage is finished click (Next).
- When the following display seems, choose your area, and then click on (Next).
- When the following display seems, choose your language and click (Next).
- When the following display seems, choose the program you want to set up, and then click on (Next). If you are not confident which program you want to set up at this stage, really do not fret, as you can often uninstall it at a later on stage if you want.
- When the following display seems, click (Yes) to agree to the finish consumer license agreement.
- Should the following display seem, if you want to make an alias of the guide on your desktop click (Agree), otherwise click (Do not agree) to skip?
- The program will now download and set up.
- Within the Canon IJ Network instrument, display selects the detected printer and click (Next).
- When the following display seems, click (Add Printer).
- When the following display is displayed, choose the (Canon IJ Network) edition of your printer, and click (Add).
- The following display will briefly be displayed.
- When the following display seems, click (Next).
- If this is undoubtedly the extremely very first time you are setting up your printer, in the occasion the following show display is proven, just click on (Execute) and comply with the on-display advice to perform the print head alignment, otherwise click on (Upcoming).
- When the following display seems, click (Next).
- If you want to register your printer at this stage click (Next), alternatively you can register later on working with the Quick Menu program, so click (Cancel).
- If you want to consider element in the Extended Survey Program click (Agree). Alternatively, click (Do not agree).
- Should the following display seem, if you want to complete a check print to verify the network setup click (Execute), otherwise to skip this click (Next)?
- Click (Exit) to comprehensive the set up.
This Printer MG5751 Wireless the Mac setup
If the wireless setup is even now failing right after following this manual, please contact us for even further help. or get Information from Official Website Canon